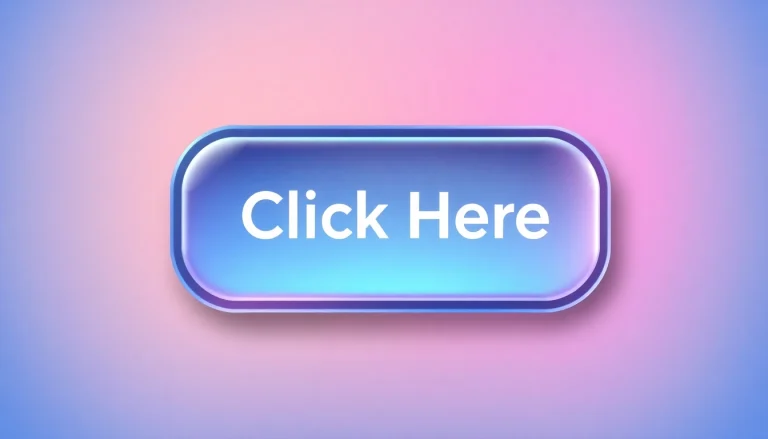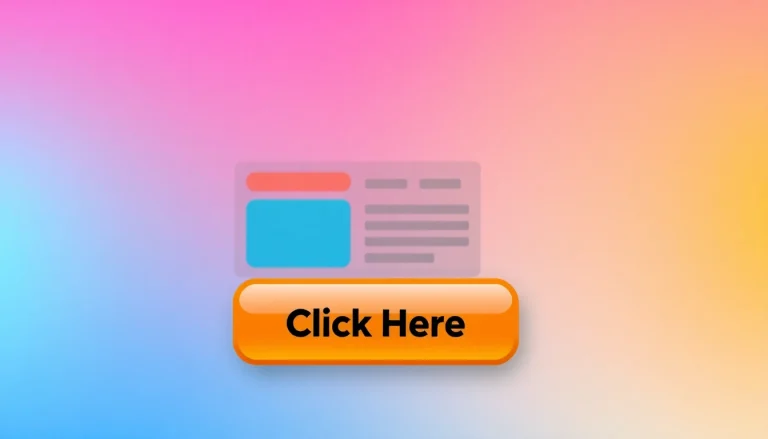Understanding Dual Monitor Install Benefits
In today’s fast-paced digital world, maximizing productivity is more crucial than ever. One of the most effective ways to enhance your workspace is through a dual monitor install, which involves connecting two monitors to a single computer. The benefits of adopting this setup are numerous, ranging from increased screen real estate to improved multitasking capabilities. Let’s delve deeper into these advantages to understand why many users are making this transition.
1. Increased Screen Real Estate
With the rise of remote work and digital projects, the need for more screen space has become apparent. Dual monitors provide a significant increase in visible area, allowing users to interact with multiple applications simultaneously without the hassle of constantly switching between windows. For example, a graphic designer can work on design software in one monitor while referencing inspirations or guidelines on another, ultimately leading to more efficient workflows.
2. Improved Multitasking Capabilities
Multitasking becomes smoother with two displays. Having the ability to spread tasks across two screens means users can work with spreadsheets on one and conduct video calls or browse the internet on another without losing focus. This setup goes beyond mere convenience; studies indicate that working with multiple screens can lead to a productivity increase of up to 30%, as users can manage their tasks more effectively.
3. Enhanced Workflow Efficiency
Aside from increasing screen space and multitasking capabilities, a dual monitor setup can also streamline your workflow. For example, programmers can run their code on one screen while documenting their processes or researching on the other. Similarly, project managers can display multiple project timelines simultaneously, improving coordination and tracking with real-time updates. This unique arrangement facilitates quicker decision-making processes and task completions.
Essential Equipment for Dual Monitor Install
Before embarking on setting up dual monitors, it is essential to ensure you have the necessary equipment for compatibility and functionality. Below are the key components to consider.
1. Compatible Monitors and Cables
First and foremost, you will need monitors that are compatible with your system. Most modern monitors use either HDMI, DisplayPort, or VGA connections. Depending on your graphics card and motherboard, you will need to check which connectivity options are available. It’s also crucial to ensure that both monitors match in resolution and size; having two displays that are vastly different can disrupt visual continuity and can make it harder to transition between screens.
2. Graphics Card Requirements
Your computer’s graphics card must support multiple monitors. Most integrated graphics capabilities allow for dual monitor setups, but for more intensive needs (like gaming or graphic design), a dedicated graphics card is recommended. Check your card’s specifications and ensure it has enough video outputs (HDMI, DVI, or DisplayPort) to connect multiple monitors.
3. Additional Accessories and Tools
Besides monitors and cables, you might need additional accessories such as monitor stands or mounts for optimal positioning. This can improve ergonomics and reduce strain from extended use. Furthermore, consider purchasing high-quality cables and adapters, particularly if you are working with varied monitor types or older hardware.
Step-by-Step Guide to Dual Monitor Install
Once you’ve gathered the necessary equipment, follow this step-by-step guide to set up your dual monitor configuration properly.
1. Preparing Your Workstation
Before connecting the monitors, ensure your workstation is set up efficiently. Clear off your desk, adjust the height of your existing monitor, and create ample space to accommodate the additional screen. Aim for an ergonomic setup where your eyes are level with the top of the monitor screens for minimal strain.
2. Connecting Your Monitors
Power off your computer and monitors before you make any connections. Connect each monitor to the video outputs on the graphics card. If your graphics card has two different types of output, like HDMI and DisplayPort, make sure you are using the appropriate cables for each monitor type. Once everything is securely plugged in, power on your computer and monitors.
3. Configuring Display Settings
After booting up, navigate to your operating system’s display settings. In Windows, right-click on the desktop and select Display settings. You should see both monitors represented as rectangles on the screen. From here, you can choose how you want the monitors to behave—extending or mirroring displays—which drastically affects your workflow. Select Extend these displays to maximize productivity.
Troubleshooting Common Issues during Dual Monitor Install
Even with the best planning, issues may arise during setup. Here are solutions to common problems you might encounter.
1. No Display Detected
If one or both monitors are not detected, ensure all connections are secure and that the monitors are powered on. Sometimes, simply unplugging and replugging the cables can resolve the issue. Additionally, check the monitor’s input settings to make sure they are set to the appropriate input source (HDMI, DisplayPort, etc.).
2. Resolution and Scaling Problems
If the displays are different sizes or resolutions, you might notice scaling issues. In the display settings, select the monitor and change the resolution to match for a consistent viewing experience. Windows also offers options for scaling text and apps which can help improve legibility and usability across different sized monitors.
3. Color and Connection Issues
Sometimes users experience color disparity between screens. This could be due to differences in factory settings or profiles. Use your monitor settings to adjust brightness, contrast, and color settings to help them match more closely. For connection issues, ensure that high-quality cables are being used to prevent signal loss, particularly over long distances.
Best Practices for Optimizing Your Dual Monitor Setup
To truly take advantage of a dual monitor setup, there are some best practices you can follow to optimize your experience.
1. Monitor Arrangement for Optimal Use
Arrange your monitors to fit your workflow best. Some users prefer a side-by-side setup, while others may want a vertical arrangement. Based on the tasks at hand, experiment with different arrangements to see which one minimizes awkward head movements and maximizes comfort. Dual monitor stands can also help save desk space and improve the arrangement.
2. Software Adjustments for Enhanced Functionality
Take advantage of software features that enhance productivity. Tools like DisplayFusion or UltraMon allow for better window management, letting you set hotkeys to quickly move windows across monitors. For graphic designers or video editors, software specific to their professions often has built-in support for dual monitors that provides more workspace and better control.
3. Maintenance Tips for Longevity
Finally, maintain your dual monitor setup for optimal performance. Regularly check for and update drivers for your graphics card, monitor firmware, and any related software. Keep screens clean, and ensure that wires are managed properly to avoid accidental disconnections. Last but not least, monitor utilization and adjust settings as necessary based on your evolving work needs.